これさえあればOK!マークダウン記法の基本ルールと書き方を徹底解説
マークダウン記法の基本ルールと書き方を解説。便利テクもあります。
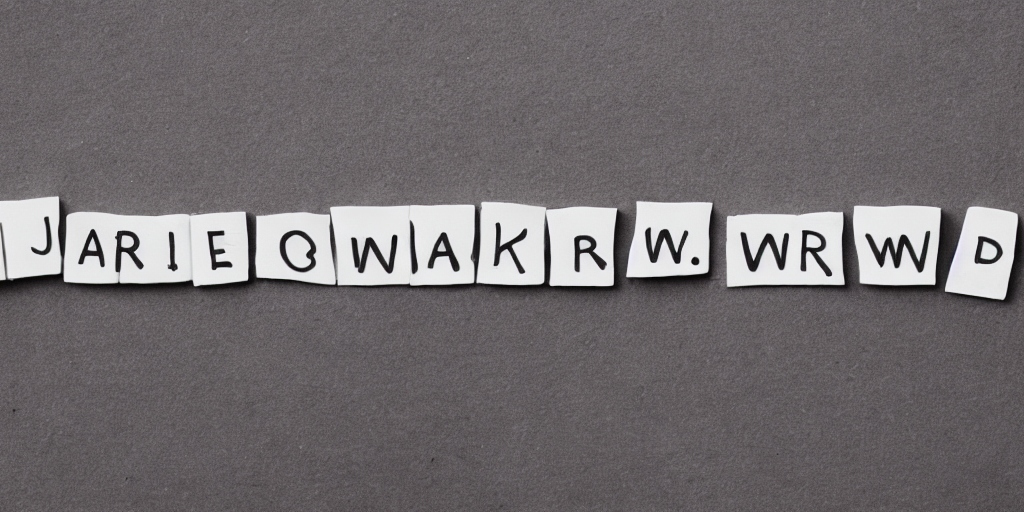
マークダウン記法とは?
マークダウン記法の特徴
- シンプルで分かりやすい: 記述が簡単で、HTMLのように複雑なタグを覚える必要がありません。
- 軽量: ファイルサイズが小さくなり、読み込み速度が向上します。
- 汎用性が高い: 様々なプラットフォームで利用できます。
- 見やすい: 書き方がそのまま表示されるので、レイアウトを意識せずに文章に集中できます。
マークダウン記法の用途
- ブログ記事
- READMEファイル
- ドキュメント
- プレゼンテーション
- メール
- チャット
マークダウン記法のメリット
- 時間短縮: HTMLよりも記述が簡単なので、文章作成に集中できます。
- ストレス軽減: 複雑なタグを覚える必要がないので、負担が軽くなります。
- 共有しやすい: 誰でも簡単に編集できます。
- バージョン管理: 変更履歴を簡単に追跡できます。
マークダウン記法の基本ルール
見出しの書き方
見出しは、文章の構造を分かりやすくするために使用します。
`#`記号を1つから6つまで記述することで、見出し1から見出し6まで作成できます。
例:
# 見出し1 ## 見出し2 ### 見出し3 #### 見出し4 ##### 見出し5 ###### 見出し6
太字・斜体の書き方
太字は、** 記号で囲むことで記述できます。
例:
**これは太字です。**
斜体は、* 記号で囲むことで記述できます。
例:
*これは斜体です。*
箇条書き・番号付きリストの書き方
箇条書きは、`-`、`*`、`+`記号で記述できます。
番号付きリストは、1. 2. 3. といった数字とピリオドで記述できます。
例:
- 項目1 - 項目2 - 項目3 1. 項目1 2. 項目2 3. 項目3
引用の書き方
引用したい文章の前に `>` 記号を記述します。
例:
> これは引用文です。
表の書き方
| 列1 | 列2 | 列3 | | --- | --- | --- | | 内容1 | 内容2 | 内容3 | | 内容4 | 内容5 | 内容6 |
画像の挿入方法
画像の代替テキスト: 画像のURL
リンクの貼り方
リンクテキスト: リンクURL
覚えておきたい便利なテクニック
コードブロックの書き方
コードブロックは、プログラムコードやその他のテキストを区別して表示するために使用されます。
```html // これはコードブロックの例です。 ```
上記のように、コードブロックは 3 つのバッククォート (```) で囲みます。
チェックボックスの書き方
チェックボックスは、タスクリストやアンケートなどを作成する際に使用されます。
- [ ] タスク1 - [x] タスク2 - [ ] タスク3
上記のように、チェックボックスは `- [ ]` または `- [x]` で記述します。 `[x]` はチェック済みを表します。
まとめ
これらのテクニックを覚えることで、マークダウン記法を使いこなせるようになり、より効率的に文書を作成することができます。
参考情報
- Markdown記法公式ガイド: https://daringfireball.net/projects/markdown/
- Markdown記法チートシート: https://github.com/adam-p/markdown-here/wiki/Markdown-Cheatsheet
補足
マークダウン記法のバージョン
はじめに
マークダウン記法は、テキストファイルを使い、シンプルな書式で文書を作成できる軽量言語です。近年、ブログやWebサイトの記述言語として広く利用されています。
しかし、マークダウン記法には複数のバージョンが存在し、それぞれ互換性がない場合があります。この記事では、マークダウン記法の主要なバージョンと、それぞれの違いについて簡単に解説します。
主要なバージョン
CommonMark
CommonMarkは、マークダウン記法の標準的な仕様です。多くのツールやサービスでサポートされています。
特徴:
- シンプルで分かりやすい構文
- 多くのツールやサービスでサポート
- 将来性が高い
GitHub Flavored Markdown (GFM)
GitHub Flavored Markdown (GFM) は、GitHubで独自に拡張されたマークダウン記法です。CommonMarkの機能に加え、タスクリストやコードブロックなど、GitHub特有の機能が追加されています。
特徴:
- CommonMarkの機能に加え、GitHub特有の機能が追加
- コードブロックの書式など、開発者向けの機能が充実
- GitHubで広く利用
その他のバージョン
上記以外にも、いくつかのマークダウン記法のバージョンが存在します。それぞれ独自機能や特徴があり、特定の用途に特化しているものもあります。
バージョンの選択
マークダウン記法のバージョンを選択する際は、以下の点を考慮する必要があります。
- 用途: ブログ記事、Webサイト、ドキュメントなど、用途によって適したバージョンが異なる
- 互換性: 他のツールやサービスとの互換性を考慮する
- 機能: 必要とする機能がバージョンに含まれているか確認する
まとめ
マークダウン記法には複数のバージョンが存在し、それぞれ互換性がない場合があります。使用するバージョンは、用途や互換性などを考慮して選択することが重要です。
参考資料
- CommonMark: https://commonmark.org/
- GitHub Flavored Markdown: https://github.github.com/gfm/
マークダウン記法のエディタ
マークダウン記法は、シンプルな記法で文書を作成できる形式です。ブログ記事やメモ書きなど、様々な用途で利用されています。
マークダウン記法で文書を作成するには、エディタが必要です。エディタには様々な種類があり、それぞれ機能や特徴が異なります。
エディタの種類
オンラインエディタ
ブラウザ上で利用できるエディタです。インストール不要で手軽に利用できますが、機能が制限されている場合もあります。
オフラインエディタ
パソコンにインストールして利用するエディタです。機能が豊富で、カスタマイズ性も高いです。
プレビュー機能付きエディタ
書いたマークダウン記法がどのように表示されるか、リアルタイムで確認できるエディタです。初心者におすすめです。
おすすめのエディタ
Typora
オフラインエディタ。プレビュー機能付きで、シンプルで使いやすいインターフェースが特徴です。
Visual Studio Code
オフラインエディタ。機能が豊富で、拡張機能も充実しています。
StackEdit
オンラインエディタ。シンプルで使いやすいインターフェースが特徴です。
エディタを選ぶ際のポイント
機能
必要な機能が揃っているかどうかを確認しましょう。
使いやすさ
インターフェースが使いやすいかどうかを確認しましょう。
価格
無料のオンラインエディタも多いので、まずは無料のものを試してみるのも良いでしょう。
まとめ
マークダウン記法のエディタは、様々な種類があります。自分の用途や目的に合ったエディタを選びましょう。
マークダウンをHTMLに変換
マークダウンは、文章を簡単に装飾するための記法です。HTMLは、Webページを作成するための言語です。
マークダウンをHTMLに変換することで、マークダウンで書いた文章をWebページとして表示することができます。
変換方法
マークダウンをHTMLに変換するには、いくつかの方法があります。
オンラインツール
これらのツールは、無料で簡単にマークダウンをHTMLに変換することができます。
エディタ
- Visual Studio Code
- Atom
- Sublime Text
これらのエディタは、プラグインをインストールすることで、マークダウンをHTMLに変換することができます。
コマンドライン
- pandoc
- marked
これらのコマンドラインツールを使って、マークダウンファイルをHTMLファイルに変換することができます。
まとめ
マークダウンをHTMLに変換することで、マークダウンで書いた文章をWebページとして表示することができます。
さまざまな方法があるので、自分に合った方法を選んでみてください。
コマンドラインツール Pandoc と Marked
Pandoc
Pandoc は、様々な文書フォーマット間で変換を行うコマンドラインツールです。マークダウン記法を含む多くのファイル形式に対応しており、以下のようなことができます。
- マークダウン記法を HTML、Word、PDF などの形式に変換
- HTML、Word、PDF などの形式をマークダウン記法に変換
- 複数の文書を一つの文書にまとめる
- 文書中の目次を自動生成
特徴
- 多様なファイル形式に対応
- 高い変換精度
- コマンドライン操作による効率的な作業
- 豊富なオプションによる細かい設定
使い方
コマンドラインで以下のコマンドを実行します。
pandoc 入力ファイル名 出力ファイル名
例:マークダウンファイルを HTML ファイルに変換
pandoc input.md output.html
詳細は Pandoc 公式ドキュメント: https://pandoc.org/MANUAL.html を参照してください。
Marked
Marked は、マークダウン記法をリアルタイムでプレビューできるコマンドラインツールです。マークダウンファイルを編集しながら、ブラウザでどのように表示されるかを確認することができます。
特徴
- リアルタイムプレビュー
- シンタックスハイライト
- 豊富なテーマ
- 画像の自動挿入
- エクスポート機能
使い方
コマンドラインで以下のコマンドを実行します。
marked 入力ファイル名
例:マークダウンファイルをプレビュー
marked input.md
詳細は公式ドキュメントを参照してください。
まとめ
Pandoc は、様々な文書フォーマット間で変換を行うツールです。
Marked は、マークダウン記法をリアルタイムでプレビューできるツールです。どちらもコマンドラインツールなので、効率的な作業に役立ちます。