iPhoneアプリの手動アップデート手順解説
iPhoneアプリは定期的にアップデートされ、新機能の追加や不具合修正が行われます。しかし、自動更新をオフにしている場合や、手動で最新バージョンを確認したい場合は、自分でアップデートする必要があります。
本記事では、iPhoneアプリを手動でアップデートする方法をわかりやすく解説します。アプリの最新機能を快適に使うために、ぜひ参考にしてください。
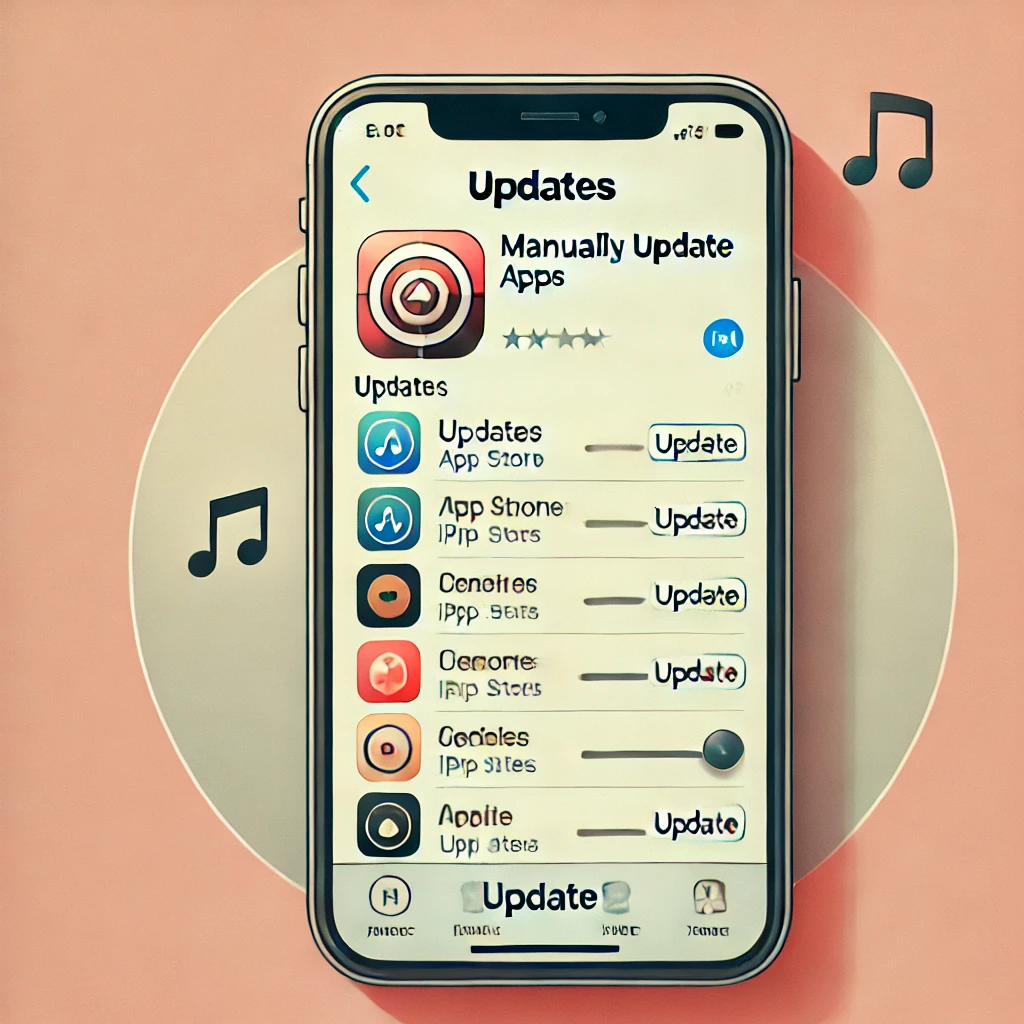
iPhoneアプリの手動アップデート手順
iPhoneのアプリは自動でアップデートされる設定が可能ですが、手動で更新したい場合もあります。ここでは、手動でアプリをアップデートする方法を詳しく解説します。
手動アップデートの基本方法
アプリの手動アップデートは、App Storeを利用して行います。アップデートが必要なアプリを個別に選択し、更新する手順を以下に説明します。
App Storeからのアップデート手順
- App Storeを開く
- ホーム画面からApp Storeをタップします。
- アカウントページに移動
- 画面右上のプロフィールアイコンをタップします。
- アップデート可能なアプリを確認
- 「利用可能なアップデート」に表示されたアプリのリストをチェックします。
- アプリを更新
- 更新したいアプリの「アップデート」ボタンをタップすると、ダウンロードとインストールが開始されます。
手動アップデートのための条件
手動アップデートを実行するには、いくつかの条件を満たしている必要があります。まず、インターネット接続が安定していることを確認しましょう。また、デバイスのストレージ容量が不足している場合、アップデートができないことがあります。さらに、アプリの新しいバージョンが現在のiOSに対応しているかを確認することも重要です。
iPhoneでのアップデートができない理由
アプリのアップデートがうまくいかない場合、いくつかの原因が考えられます。以下の点を確認して、問題を解決しましょう。
接続問題の確認
アップデートにはインターネット接続が必須です。Wi-Fiやモバイルデータ通信が機能しているか確認し、必要ならルーターを再起動したり、ネットワーク設定をリセットしたりしましょう。
ストレージの空き容量について
iPhoneのストレージが不足していると、新しいアプリのデータをダウンロードできません。「設定」アプリからストレージの使用状況を確認し、不要なデータを削除して空き容量を確保しましょう。
iOSのバージョン確認
アプリの新バージョンが古いiOSに非対応の場合、アップデートできません。「設定」→「一般」→「ソフトウェア・アップデート」で最新のiOSに更新しましょう。
自動アップデートの設定
自動アップデートのオン・オフの切替
iPhoneではアプリの自動アップデートをオンにすることで、最新バージョンを常に利用できます。設定は以下の手順で行います。
- 設定アプリを開く
- ホーム画面から設定をタップ
- App Storeを選択
- スクロールしてApp Storeを開く
- 自動アップデートを設定
- 「Appのアップデート」をオンまたはオフに切り替える
Wi-Fi接続の重要性
アプリの自動更新にはWi-Fi環境が推奨されます。モバイルデータでの更新は通信量を消費し、追加料金が発生する可能性があります。設定変更は次の通りです。
- 設定アプリを開く
- App Storeを選択
- モバイルデータ通信の設定
- 「モバイルデータ通信」をオンまたはオフに切り替える
自動アップデートが機能しない場合の対処法
自動アップデートが機能しない場合、以下を確認してください。
- Wi-Fi接続を確認
- 接続が不安定な場合は再接続
- ストレージ容量を確認
- 容量不足の場合は不要なデータを削除
- iOSのバージョンを確認
- 最新でない場合はiOSアップデートを実施
手動アップデートのステップ詳細
App Storeを開く
まず、App Storeアプリを開きます。ホーム画面でアイコンをタップしてください。
アップデートの表示を確認する
画面下部の「アップデート」タブまたは右上のプロフィールアイコンをタップし、保留中のアップデートを確認します。
一括アップデートの方法
「すべてをアップデート」ボタンを押すことで、利用可能なアプリの最新バージョンを一括で更新できます。個別に更新したい場合は、アプリごとのアップデートボタンを押してください。
アップデート中のトラブルシューティング
再起動による解決方法
アプリのアップデートが進まない場合、まずiPhoneを再起動してみましょう。再起動によって、一時的なシステムの不具合が解消されることがあります。
- 手順
- 1. 電源ボタンを長押し
2. 「スライドで電源オフ」を実行
3. 数秒後に電源を入れる
アカウントのサインアウト・サインイン
Apple IDの認証エラーが原因でアップデートができないことがあります。その場合、一度App Storeからサインアウトし、再度サインインすることで解決する可能性があります。
- 手順
- 1. 「設定」アプリを開く
2. 自分のApple IDを選択
3. 「サインアウト」→再度サインイン
アップデートの失敗時の対処法
アップデートが失敗する場合、インターネット接続やストレージ容量を確認してください。Wi-Fi環境を変更したり、不要なアプリやデータを削除すると改善することがあります。
- 確認ポイント
- - Wi-Fiの接続状況
- ストレージの空き容量
- App Storeの障害情報
iPadでのアプリアップデート手順
iPad特有の設定
iPadでは「自動アップデート」の設定が異なることがあります。設定を確認し、必要に応じて手動でアップデートを行いましょう。
- 設定方法
- 1. 「設定」アプリを開く
2. 「App Store」→「自動アップデート」を確認
アプリストアの利用方法
手動でアプリをアップデートする場合、App Storeを開き、対象のアプリを確認してください。
- 手順
- 1. App Storeを開く
2. 画面右上のプロフィールアイコンをタップ
3. 「アップデート」一覧から更新
アップデート後の確認作業
アップデート後、アプリが正常に動作するか確認しましょう。
- 確認ポイント
- - アプリの起動チェック
- 最新バージョンの機能を確認
- 不具合があれば再インストール
アップデートに関するよくある質問
iPhoneアプリのアップデートに関して、よくある疑問やトラブルの対処法について解説します。
アップデートが表示されない場合の原因
アップデートがApp Storeに表示されない場合、以下の理由が考えられます。
- キャッシュの影響
- App Storeのキャッシュが更新されておらず、最新情報が反映されていない可能性があります。ページを再読み込みするか、デバイスを再起動してください。
- ネットワーク接続
- Wi-Fiやモバイルデータ通信が不安定な場合、正しく更新情報を取得できないことがあります。接続状況を確認しましょう。
- 対象OSの問題
- アプリの最新バージョンが現在のiOSに対応していない場合、アップデートが表示されないことがあります。iOSのバージョンを確認しましょう。
アップデート時のセキュリティに関する注意点
アプリのアップデートには新機能の追加だけでなく、セキュリティ対策も含まれています。特に以下の点に注意してください。
- 公式ストア経由の更新
- 必ずApp Storeからアップデートを行い、不正なサイトやリンクからのダウンロードは避けましょう。
- 権限の確認
- アップデート後にアプリの権限設定が変わることがあります。不必要な権限を求められていないかチェックしましょう。
- プライバシーポリシーの変更
- アップデートによってプライバシーポリシーが変更されることがあるため、利用規約の更新内容を確認することが重要です。
不具合が発生した際のサポート
アップデート後に不具合が発生した場合、以下の対処法を試してください。
- アプリの再起動
- 一度アプリを終了し、再起動して問題が解決するか確認しましょう。
- キャッシュのクリア
- アプリのキャッシュが影響している可能性があるため、設定からキャッシュを削除するか、再インストールを検討してください。
- 開発元への問い合わせ
- 公式のサポート窓口やアプリのヘルプセンターを利用して、問題を報告すると解決策が見つかるかもしれません。
機能追加に伴う操作方法
アプリのアップデートで追加された新機能や、より便利に使うための設定方法を紹介します。
新機能の使い方
アップデート後に追加された新機能は、以下の手順で確認できます。
- アプリのリリースノートをチェック
- App Storeのアプリページに記載されているリリースノートを確認し、どのような新機能が追加されたか把握しましょう。
- 設定画面を確認
- アプリの設定内に新しいオプションが追加されていることがあります。アップデート後に変更点をチェックしてください。
- 公式サイトやサポートページを活用
- 開発元の公式サイトやサポートページで新機能の詳細や使い方の解説が掲載されていることがあります。
アップデートに必要なデータと情報
アプリのアップデートを行う際に、必要な環境やデータ使用量について確認しましょう。
必要なOSバージョンの確認
最新のアップデートを適用するためには、デバイスのiOSバージョンが対応しているか確認することが重要です。
- 対応OSの確認方法
- 設定アプリの「一般」→「情報」から、現在のiOSバージョンを確認できます。
- アップデートが必要な場合
- iOSのバージョンが古い場合、ソフトウェアアップデートを行うことで、最新のアプリをインストールできるようになります。
インストール時のデータ通信量
アプリのアップデートにはデータ通信が発生します。Wi-Fi環境での実施が推奨されます。
- データ使用量の目安
- アプリのサイズによっては数百MB以上のデータ通信が発生することがあります。
- モバイルデータ通信の制限
- 通信キャリアのデータ使用制限に注意し、可能であればWi-Fi環境でダウンロードしましょう。
アップデートに関するAppleからの通知
Appleは重要なアップデート情報を通知で提供することがあります。通知を見逃さないようにしましょう。
- App Storeの通知
- App Storeアプリの「アップデート」タブに、新しいバージョンの情報が表示されます。
- 設定アプリでの通知
- 「設定」→「通知」から、App Storeの通知設定をオンにすると、アップデートの案内を受け取れます。